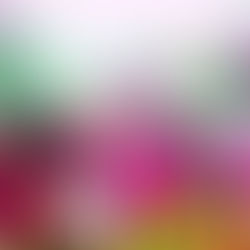Servidor VPS Gratis
La Tienda de Alex se complace en proveer a sus visitantes con un servicio de hosting vps - "VPS Server". Disponible 24/7. Acceso a la terminal remota libre de cargo por un año!
Un "servidor VPS" remoto está, en primer lugar, diseñado para aquellos clientes que utilizan robots de operación (expert advisors (EA), scripts o asesores expertos. La característica más importante requerida por estos sistemas es una conexión rápida al servidor de operaciones y la oportunidad de operar 24/7.
Les recuerdo, el servidor VPS es un servidor libre de cargo, y es remoto, donde se puede instalar el software de trading necesarios para sus operaciones, tales como plataformas de operaciones o software diseñados para auto trading o minería de CryptoMonedas.
Entre otras cosas, las principales ventajas de este servicio son una gran velocidad, conexión a Internet sin interrupción, las operaciones de sus EAs o asesores expertos estarán disponibles 24/7, además de tener la oportunidad de operar en forma independiente tanto del servidor y PC a la vez, teniendo acceso a las operaciones desde cualquier lugar en el mundo.
Puede conectarse a su servidor VPS -no sólo de su PC o portátil, sino también desde los dispositivos portátiles, como teléfonos móviles o tablets-.
Ventajas principales del hosting forex VPS - "VPS server":
La oportunidad de operar 24/7 utilizando expertos y consejeros. No hay necesidad de dejar su propia computadora corriendo.
La oportunidad de accesar a su cuenta de operaciones fácilmente desde cualquier parte del mundo sin necesidad de instalar ningún tipo de software. Todo lo que necesita es una PC con una conexión a internet, y credenciales de acceso al "servidor VPS" y su cuenta de operaciones.
La oportunidad de operar de manera independiente en su cuenta desde la terminal remota y desde su PC al mismo tiempo.
La calidad de su conexión a internet no influye en el proceso de operaciones.
La oportunidad de correr cualquier tipo de sistema operativo (Windows, Mac OS, Linux) para operar. Para conectarse a la terminal remota de operaciones, usted solo necesito leer unas sencillas instrucciones de instalación.
En los últimos tiempos me he decidido a migrar todas mis cuentas de MetaTrader 4 a Amazon AWS para reducir costes, ganar en escalabilidad y garantizar la conexión permanente de mis plataformas de negociación AutoGestionables.
El primer paso realizado ha sido aprovechar la promoción de Amazon por la cual la modalidad “micro” del servidor virtual Amazon sale gratis durante el primer año. Este tipo de servidores es ideal para labor de AutoTrading que estoy necesitando.
Las características básicas de este servicio son:
Servidor Multipropósito con Windows Server 2012 R2 Base
Procesador Intel Xeon E5-2670 @ 2.50 GHz
Memoria DDR3 de 1 GB de RAM
Disco de Estado Solido de 30 GB de Almacenamiento
Capacidad de crear Múltiples Cuentas de Usuario.
Servidor de Alta Disponibilidad
Acceso a Internet 24/7 con Fibra Óptica.
Lo primero que necesitamos hacer para entrar en acción, es crear nuestra cuenta con Amazon AWS. A continuación encontraras el paso a paso con sus respectivas capturas de cómo hacerlo:
Amazon cuenta con Servicios Web, uno de los servicios más utilizados es el EC2 (Elastic Compute Cloud (http://aws.amazon.com/es/ec2/), en esta ocasión, veremos la forma de crear un servidor virtual de forma gratuita.
Para empezar tenemos varias opciones dentro de la capa gratuita del EC2 (http://aws.amazon.com/es/free/), veamos a detalle las opciones:
Opción 1: 750 horas gratuitas mensuales con una micro instancia Linux por un año.
Opción 2: 750 horas gratuitas mensuales con una micro instancia Windows por un año.
Ahora veamos los pasos para la creación de este servicio.
Primero que nada debemos crear una cuenta dentro de Amazon Web Services (http://aws.amazon.com/es/). Para crear la cuenta damos clic al botón inscríbase. (Ver Imagen)
Luego damos clic a la opción de I am a new User o si usted ya posee una cuenta de amazon, puede utilizarla. Escriba una dirección de correo electrónico para vincular a la cuenta de AWS. Y de clic al botón Sign in using our secure server (Ver Imagen)
Debe llenar los datos de las credenciales para acceder al AWS (Ver Imagen)
Llenar los datos del contacto, aceptar el contrato de AWS (Ver Imagen)
Ahora necesitamos agregar una tarjeta de crédito, esto no significa que van a cobrarnos por el uso del servidor, pero Amazon necesita garantizar que si usted compra algún servicio, se pueda cobrar. (Ver Imagen)
Ahora Amazon, necesita verificar su identidad, debemos de verificar que el código de área y nuestro número telefónico estén correctos, vamos a recibir una llamada. (Ver Imagen)
Al realizar la llamada nos da un código el cual debemos marcar en nuestro teléfono cuando nos llamen (Ver Imagen).
Seleccionamos la opción de soporte que necesitemos, definitivamente seleccionamos la opción gratuita y damos clic en el botón continuar, con esto tenemos creada nuestra cuenta en AWS (Ver Imagen)
Para terminar y tener nuestro Servidor VPS en funcionamiento debemos crear una instancia Windows o en español castizo (Escogemos la configuración que deseamos para nuestro Servidor). Veamos el proceso:
Ya teniendo creada nuestra cuenta de Amazon Web Services accedemos al sitio web de AWS (http://aws.amazon.com/es/), estando en esta página vamos a dar clic a la opción de Cuenta/Consola y en esta opción vamos a dar clic en AWS Managment Console. (Ver Imagen)
Ahora Ingresamos los datos de usuario y contraseña. (Ver Imagen)
Esto nos redirecciona a una nueva página en la cual podemos ver todos los servicios prestamos por AWS, damos clic en la opción EC2 (Ver Imagen)
Esto nos redirecciona a nuestra consola de administración de EC2. (Ver Imagen)
Del lado izquierdo de nuestra pantalla vamos a encontrar varias opciones, busquemos la opción que dice Instances y damos clic. (Ver Imagen)
Esto nos muestra la consola de administración de Instancias, para crear una nueva vamos a seleccionar el botón que dice Launch Instance y nos mostrará la siguiente ventana. (Ver Imagen)
Esto nos mostrará todas las opciones que tenemos para crear una instancia, OJO, solo las instancias que tienen la leyenda "Free tier eligible" en la parte de abajo aplican a la capa gratuita, vamos a desplazarnos hacia abajo hasta encontrar las instancias Windows, tenemos varias opciones dentro de la capa gratuita, dependiendo de sus necesidades seleccionen la que necesiten, para efectos de este tutorial, vamos a seleccionar la opción de Windows Server 2012 R2 Base o la opción Microsoft Windows Server 2012 R2 with SQL Server Express and IIS. Ya que esta cuenta con todos los servicios necesarios para iniciar el desarrollo de un sistema basado en ASP o ASPX (En pocas palabras, sirve para muchas cosas interesantes). (Ver Imagen)
Ya sabiendo que instancia es la que voy a utilizar le damos clic al botón del lado derecho que dice Select (Ver Imagen)
Esto nos pasa a la parte de instance details, en esta parte tienen que fijarse que en la parte de Instance Type diga T1 Micro, damos clic en Review and Launch. (Ver Imagen)
Por último nos hace un resumen de nuestra instancia, si todo está bien, damos clic en el botón Launch. (Ver Imagen)
AWS trabaja mediante Keys Pairs encriptadas para poder acceder a nuestros servidores, esto significa que necesariamente tenemos que tener un Key pair, para esto solamente ponemos el nombre que queremos utilizar para nuestra key pair y damos clic en el boton Create and Download Key Pair, tener a la mano este archivo para poder conectarnos a nuestro servidor. Esto automáticamente nos pasa a la siguiente página. (Ver Imagen)
Por último damos clic en el boton View Instances (Ver Imagen)
Ahora ya tenemos una instancia dentro de nuestra consola, esperamos alrededor de 5 minutos y vamos a tener lista la instancia para poder utilizarla, tenemos que ver que la opción de State este en Running. (Ver Imagen)
Ahora demos clic en la instancia y en la parte inferior de la pantalla vamos a poder ver las opciones de nuestra instancia, la parte que más nos interesa es la IP Pública con la cuál vamos a poder acceder a nuestra instancia, vamos a buscar en la parte inferior de la pantalla la opción Public DNS:, en esta opción ustedes van a visualizar la IP Pública después del ec2-xx-xxx-xxx-xxx esta sería la IP Pública de nuestro servidor. (Ver Imagen)
Bien por último lo que necesitamos saber es cuál es el password de nuestro nuevo servidor, para esto vamos a la parte superior de la pantalla damos clic Actions y seleccionamos la opción Get Windows Password. (Ver Imagen)
Esto nos muestra la siguiente venta en la cuál debemos de hacer referencia al key pair que descargamos en el paso anterior. al tener seleccionado el archivo damos clic en el botón Decrypt Password. (Ver Imagen)
Con esto tendremos el usuario y password para conectarnos nuestro servidor. (Ver Imagen)
Ahora lo único que necesitamos es abrir nuestro Remote desktop connection o la aplicación movil (Remote Desktop Client) de nuestra preferencia para Escritorio Remoto, poner la IP pública que vimos anteriormente el usuario y el password generado en el paso anterior y listo, tendremos acceso a nuestro servidor virtual gratuito en AWS. (Ver Imagen)
Espero les sea de ayuda este Articulo Interesante y Practico.
Link para más información y usos prácticos de este Servidor Gratuito: